Want to make your to-do list virtual? Here's how to strikethrough in Google Docs
In 2023, there isn’t much we can’t do online. We can pay our bills virtually, chat with friends over social media and work remotely. We can even make a task list on our computers or phones.
If you’re ditching the paper to-do’s in favor of a Google Docs planner, there are some tips you can use to make assignments a bit more visually appealing.
Here’s how to digitally cross off your tasks, plus a few more Google Docs tips and tricks to implement into your digital workspace.
How to strikethrough in Google Docs
A strikethrough is as it sounds – a digital slash through your text. It can be useful for task lists or adding edits to papers. Here’s what a strikethrough looks like.
You only need to make a few clicks to access this feature on Google Docs:
- Highlight the text you want to cross out
- Select “Format” from the top menu
- Choose the first item on the dropdown menu: “Text”
- Select “Strikethrough”
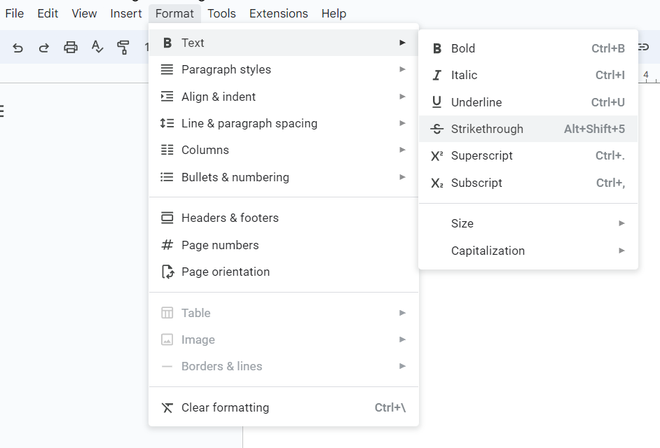
Another, hassle-free approach to strikethrough is to find it by searching in the “Help” option in the top left-hand menu. Highlight your text first, and then you should only have to type a few letters of the word “strikethrough” before the option comes up.
What is the shortcut for strikethrough in Google Docs?
You can also use a keyboard shortcut to strike your text. To do this, highlight the text you want to cross out and simultaneously press Alt+Shift+5 on your keyboard.
To undo a strikethrough, hit the same combination of keys again or “undo” the action.
How to insert a checkbox in Google Docs
If you want the satisfying press of a checkbox for your to-do list, try the checklist function in Google Docs. Checklist operates similarly to a bullet-pointed list but allows you to check and cross off the items.
To insert a checkbox list, select the “Checklist” option on the second toolbar menu. You’ll find this function nestled between the “Line & paragraph spacing” and traditional bullet point options. There’s also a dropdown menu that allows you to choose how you check off an item – with a checkmark and a strikethrough or just a checkmark.
To insert a checkbox with a keyboard shortcut, press Ctrl+Shift+9.
Formatting citations?:How to create a hanging indent on Google Docs
Just Curious for more? We've got you covered
USA TODAY is exploring the questions you and others ask every day. From "How to delete a Google review" to "When do cats stop growing?" to "How do I make my MacBook dark mode?" − we're striving to find answers to the most common questions you ask every day. Head to our Just Curious section to see what else we can answer for you.
Looking for more Google Docs tips?
- Formatting citations? Here's how to create a hanging indent, normal indent on Google Docs
- How to see word count on Google Docs: Check progress on your writing project in real time
- How to double space on Google Docs: Whatever the device, an easy step-by-step guide
- How to change margins in Google Docs:A guide for computer, iPad, iPhone, Android users
Disclaimer: The copyright of this article belongs to the original author. Reposting this article is solely for the purpose of information dissemination and does not constitute any investment advice. If there is any infringement, please contact us immediately. We will make corrections or deletions as necessary. Thank you.







